- Ekran kaydı nasıl alınır ❓
- Ekran videosu alma PC 🖥
- Ekran videosu alma Mac 💻
- Ekran videosu alma iPhone 📱
- Ekran videosu alma Android 📲
- En iyi 4 ekran videosu alma programı 🔽
- 1 . OBS Studio 🎧
- 2 . Camtasia 📹
- 3 . Bandicam 🎮
- 4 . Flashback Express 📸
- Yorumlar
Akıllı telefon ve bilgisayarları çok çeşitli işler için kullanıyoruz. Bazen, bu cihazlarda yaptıklarımızı kaydetmek istiyoruz. Ekran videosu alma programları tam da bu işe yarıyor. Bir ekran videosu kaydedici, Windows PC, Mac bilgisayar, Android telefon veya iPhone’unuzun ekranında olan biteni kaydetmenizi sağlar. Ancak, ekran videosu çekme programı indirmeniz şart değil. Windows ve macOS’in yerleşik ekran kayıt araçları mevcut. Aynı şekilde iPhone ve Android telefonlarda dahili ekran kaydedici var.
Ekran kaydı nasıl alınır ❓

Ekran videosu almanın en kolay yolunu göstermenin yanı sıra, Windows ve Mac bilgisayar, Android ve iPhone kullanıcılarının işine yarayacak en iyi 5 ekran videosu çekme programı da listeleyeceğiz.
Ekran videosu alma PC 🖥

- Xbox uygulamasını açın.
- Klavyede Windows tuşu + G’ye basın.
- Kaydı başlatmak için, “Start recording”e tıklayın veya Windows + Alt + R tuşlarına basın.
- Aynı tuş kombinasyonuyla kaydı durdurabilirsiniz.
Ekran kaydetme programsız bu şekilde. Ekran videosu alma PC’de nereye kaydedilir? diye soracak olursanız, kaydedilen videoyu Videos/Capture klasöründe .mp4 formatında bulabilirsiniz. Kayıt için farklı bir hedef klasör belirleyebilir, kalite ayarı seçebilir, sesin kaydedilip kaydedilmemesine karar verebilir, maksimum klip uzunluğu belirleyebilirsiniz.
Windows 10’da yerleşik olarak bulunan Game Bar, aslında PC’de oynadığınız oyunları kaydetmeniz için tasarlanmış bir ekran kayıt aracı ancak ekran videosu kaydedici ve ekran görüntüsü alma aracı olarak da kullanabilirsiniz. Ayarlar - Oyun - Xbox Game Bar altından etkinleştirmeniz yeterli. Windows masaüstü, Dosya Gezgini ve Hava durumu gibi belli Windows uygulamaları dışında çoğu uygulama ve pencerede etkinliği kaydedebilirsiniz. Windows + G tuşlarına bastığınızda, ekran görüntüsü almanız, video ve ses kaydetmeniz, ekran kaydını canlı olarak yapmanız için kontroller çıkar. Kayıt başladığında sağ üst köşede küçük kayan bar belirir, kaydı durdurmak için bu bardaki recording (kaydediliyor) butonuna tıklamanız yeterlidir. Maksimum 60fps hızda ekran kaydı alabilirsiniz.
Ekran videosu alma Mac 💻

- Klavyede Shift + Command + 5 tuşlarına basın.
- Kayıt alanını seçin (Tüm ekranın kaydını yap veya Seçilen bölümün kaydını yap)
- Kayıt yap butonuna tıklayın.
- Ekran kaydını durdurmak için, durum çubuğundaki simgesine tıklayın.
Mac bilgisayarda ekran kaydını başlatmak için Shift + Command + 5 tuşlarına basmanız yeterli. Ekranın altında çıkan araç çubuğundan, tüm ekranın mı, pencerenin mi yoksa ekranın bir bölümünün mü kaydedileceğini seçebilirsiniz. Seçenekler’e tıklayarak ekran kaydının nereye kaydedileceğini seçebilir, kayıt öncesi sayaç ekleyebilirsiniz. Kendi sesinizi veya harici sesi kaydediyorsanız, Mac’inizin mikrofonu kullanma seçeneğini işaretlediğinizden emin olun. Unutmadan, ekran kaydını QuickTime üzerinden de alabilirsiniz. Quicktime Player’ı açın ve ardından Dosya - Yeni Ekran Kaydı’na tıklayın.
Ekran videosu alma iPhone 📱

iPhone’un ekran kaydedicisini kullanarak, hiçbir sınırlama/kısıtlama olmadan kaliteli bir video kaydı yapabilirsiniz. iPhone ekran kaydı alma adımları şu şekilde:
- Ayarlar’a ardından Denetim Merkezi’ne gidin.
- Dahil Edilen Denetimler bölümünde “Ekran Kaydı” olmalı.
- Daha Fazla Denetim bölümünde +’ya dokunarak ekran kaydını ekleyebilirsiniz.
- Kaydı başlatmak için Denetim Merkezi’nde kayıt simgesine dokunun.
- Kaydı durdurmak için kırmızı çubuğa dokunun ve “Durdur”a basın.
Apple telefon ekran videosu çekme adımları bu şekilde. iPhone için ekran kaydedici uygulama isteyenler için App Store’da öne çıkanlar:
Ekran videosu alma Android 📲

Android Pie gibi çok eski bir Android sürümü kullanıyorsanız, Google Play Store’dan veya güvenilir APK indirme sitelerinde “Android ekran kaydedici” araması yaparak bulabileceğiniz ekran kaydedici uygulamalara ihtiyacınız olacak. Oyun görüntüleri kaydetmek istiyorsanız, Google Play Oyunlar, oyunu başlattığınızda ekranı otomatik olarak kaydetmeye başlayan yerleşik bir ekran kaydediciye sahip. Android ekran kaydı alma adımları şu şekilde:
- Bildirim panelini aşağı doğru kaydırın.
- Hızlı Ayarlar menüsüne ulaşın.
- Ekranı kaydet simgesine dokunun.
- Ekran kaydını başlatmak için kırmızı butona dokunun.
- Kaydı durdurmak için tekrar kırmızı botuna basın.
- Video galeriye kaydedilecektir.
Android ekran video kayıt, çoğu telefonda bildirim panelinden açılabiliyor. Bu menüde ekran kayıt simgesine bulamıyorsanız, sağ üst köşedeki üç noktaya ardından butonları düzenleye dokunarak ekran kayıt simgesini görene dek sağa kaydırın. Son olarak bildirim paneline ekleyin.
Android ekran videosu çekme programı önerisi isteyenler için, Google Play’de öne çıkan en iyi ekran kaydedici uygulamalar:
En iyi 4 ekran videosu alma programı 🔽
Bilgisayarda ekran kaydı almak için, Xbox Game Bar gayet yeterli ancak çok daha detaylı düzenleme seçenekleri arıyorsanız yeterli gelmeyecektir. Windows için ekran videosu çekme programı arayanlar için ücretsiz/ücretli en iyi seçenekleri bir araya getirdik:
1 . OBS Studio 🎧

OBS Studio, ekran videosu çekmek için çok yönlü bir program olsa da, video düzenleyici içermiyor. Görüntü maskeleme, kırpma, renk düzeltme, yeşil ekran, gürültü azaltma, ses normalleştirme ve fazlasını sunuyor. Kaydedilen videolara filigran yerleştirmemesi, süre sınırı koymaması, reklamsız kullanım sunmasıyla, ücretsiz ekran kaydedici arayanlara tavsiye ederiz.
2 . Camtasia 📹

Tam ekran, pencere, belli bir bölüm, web kamera, mikrofon ve bilgisayar sesi kaydedebiliyorsunuz. Hem kaydettiğiniz videoyu hem de içe aktardığınız bir videoyu düzenleyebiliyorsunuz. Kırpma, kesme, bölme, hız/ses seviyesine ayarlama, animasyonlar, geçişler, yeşil ekran efekti ve fazlası elinizin altında. Tek eksi yanı, diğer ekran videosu alma programlarına kıyasla nispeten pahalı ve yalnızca 64-bit sistemlerde kullanılabiliyor.
3 . Bandicam 🎮

Bandicam, tam ekran, ekranın bir bölümü, web kamera ve oyun konsolu gibi harici video kaynaklardan kayıt alabiliyor. Video düzenleme özellikleri sınırlı; kaydettiğiniz videoyu yalnızca kırpabiliyor, bölebiliyor, birleştirebiliyorsunuz. Ücretsiz sürümde, videonun başına filigran ekleniyor ve 10 dakika kayıt sınırı var. Kayıt sırasında ekran görüntüsü alabiliyorsunuz. 4K UHD çözünürlükte 144 fps hızda kayıt yapabiliyorsunuz. Kaydı .mp4 ve .avi formatında dışa aktarabiliyorsunuz.
4 . Flashback Express 📸

Kayıt için süre sınırı yok ve dışa aktarılan videoya filigran eklemiyor. Ayrıca belli bir zamanda belli bir program başlatıldığında ekran kaydı alınacak şekilde ayarlama yapabiliyorsunuz. Videoyu doğrudan YouTube’a göndermeniz için bir seçenek bile mevcut. Video düzenleme özelliğinin olmaması, açıklama ve efekt eklenememesi, programın eksileri arasında.
Bu rehber yazıda, sıkça ihtiyaç duyulan ekran videosu alma işleminin nasıl yapıldığını anlattık. Telefonda ve bilgisayarda ekran videosu nasıl alınır? adım adım anlattık. iPhone ve Android için ekran videosu kaydedici, Windows için en iyi ve ücretsiz ekran videosu çekme programı arayanlar için de liste paylaştık. İş, kişisel, herhangi bir nedenle ekran kaydı alma ihtiyacı duyduğunuzda bu listemize göz atabilirsiniz.
istediğiniz zaman (çevrim dışı bile) okuyabilirsiniz:
 İnce Satırlar
İnce Satırlar Liste Modu
Liste Modu Döşeme Modu
Döşeme Modu Sade Döşeme Modu
Sade Döşeme Modu Blog Modu
Blog Modu Hibrit Modu
Hibrit Modu




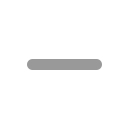
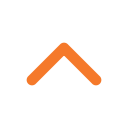
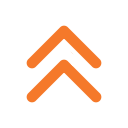
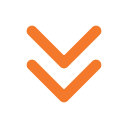




Efsane Türkiye’ye gelse alırım..
O ışık efektleri sadece yanlarda değil üstte de olmalıydı. Böylece tabancayı kullanan, kafasını yana eğmek zorunda kalıp, fıtık olmaz. Aynısını küçükken ışıklı ayakkabımda yaşamıştım oradan biliyorum. Ayakkabıma yan bakmaktan düz yürüyemiyordum. Hava atmaktan ziyade o havayı yaşamayı tercih ederim. 7 de olsam 70 de olsam kararım değişmeyecek.
Mukemmel bir silah acaba ne kadar hızlı atıyor. [resim]
Fiyat makul olsa efsane olur gerçekten ya.
Vay bee, bu cihaz xiaomi çıktı ben de diyordum kim üretmiş..
hocam 4x daha iyi direk hs attirir
Über
Evet ama 6x scop daha iyi gider buna daha uzaktaki hedefler için. Gerektiğinde 3x'e de çekebilirsin falan :D
Muskun alev tabancası vs bu
İstilacı güvercinlere karşı iyi olur. 5 10 dk da bir sopayı alıp kovalamak yordu artık.
Yakında su atan F18 falanda yaparlar :)
Hazneye kezzaplı su doldurup nişan almak yapmayın böyle şeyler yahu...
Xiaomi kendini çok geliştirdi artık her alanda kaliteli işler yapıyorlar.
fışkırttığı su mermi gibi isabetli gitmeyeceği için gereksiz diye düşünmüş olabilirler.
Lazer nişangah da eklenseymiş tadından yenmezmiş.